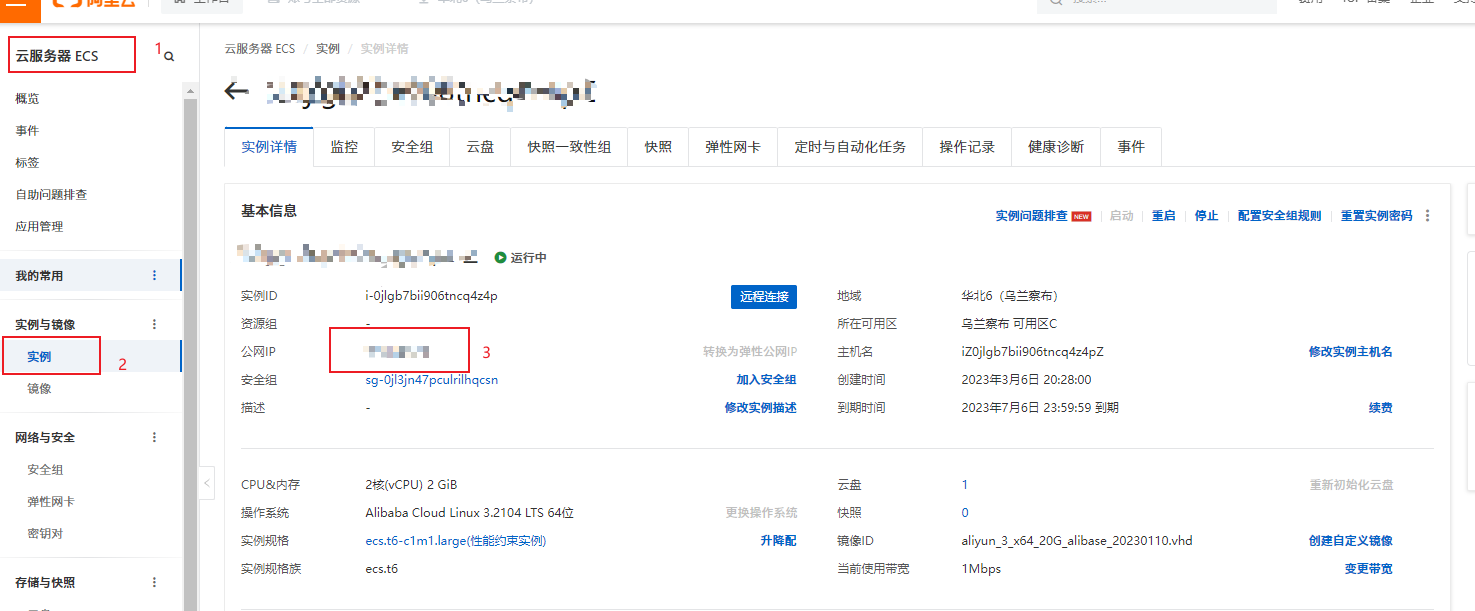一、申请免费的服务器(需要学生认证)
打开链接阿里云学生云服务器免费申请,完成下面任务,即可免费申请一个2核2G的服务器
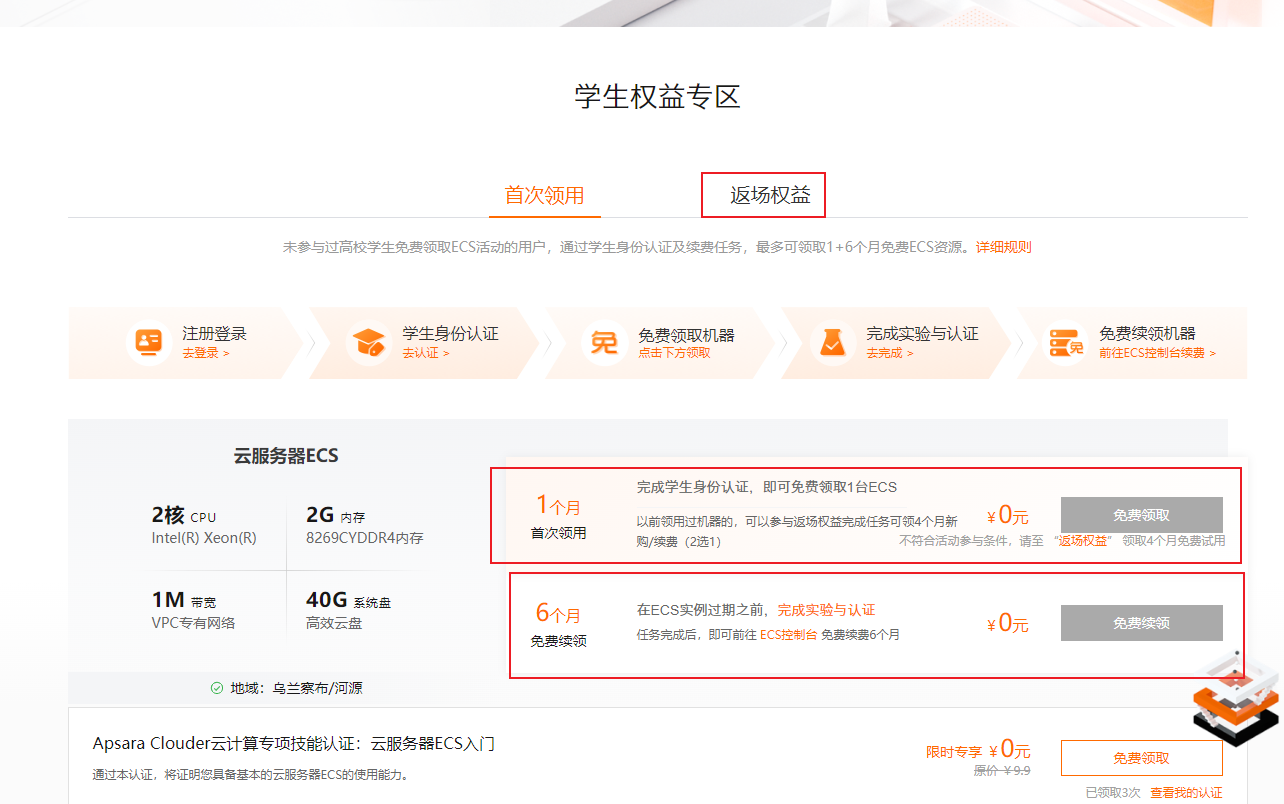
申请完成后,打开控制台,
- 重置实例密码
- 查看公网ip
二、安装步骤
1. 连接到服务器
使用crt 或 云服务器商自带的webshell登录
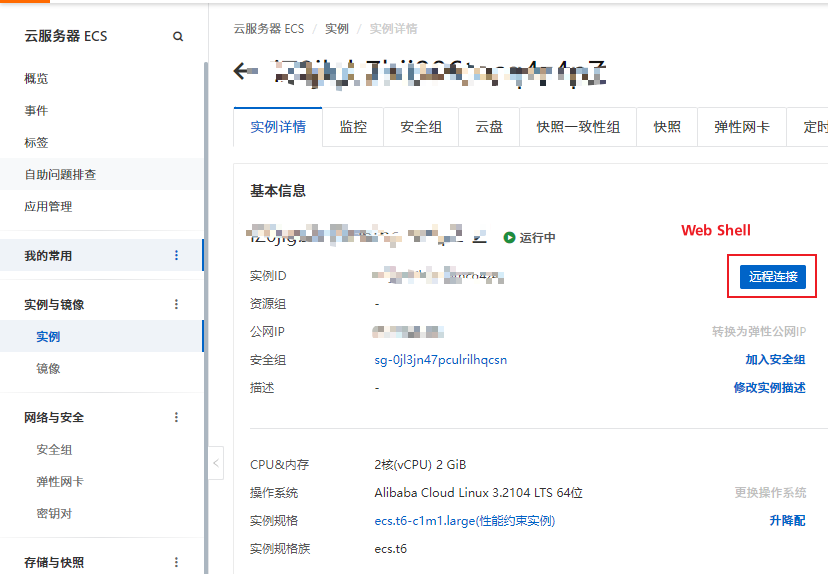
2.安装AList
这里使用一键安装
安装
curl -fsSL "https://alist.nn.ci/v3.sh" | bash -s install
更新
curl -fsSL "https://alist.nn.ci/v3.sh" | bash -s update
卸载
curl -fsSL "https://alist.nn.ci/v3.sh" | bash -s uninstall
自定义路径
默认安装在 /opt/alist 中。 自定义安装路径,将安装路径作为第二个参数添加,必须是绝对路径(如果路径以 alist 结尾,则直接安装到给定路径,否则会安装在给定路径 alist 目录下),如 安装到 /root:
# Install curl -fsSL "https://alist.nn.ci/v3.sh" | bash -s install /root # update curl -fsSL "https://alist.nn.ci/v3.sh" | bash -s update /root # Uninstall curl -fsSL "https://alist.nn.ci/v3.sh" | bash -s uninstall /root
- 启动: systemctl start alist
- 关闭: systemctl stop alist
- 状态: systemctl status alist
- 重启: systemctl restart alist
安装完成
使用curl -fsSL “https://alist.nn.ci/v3.sh” | bash -s install 安装AList
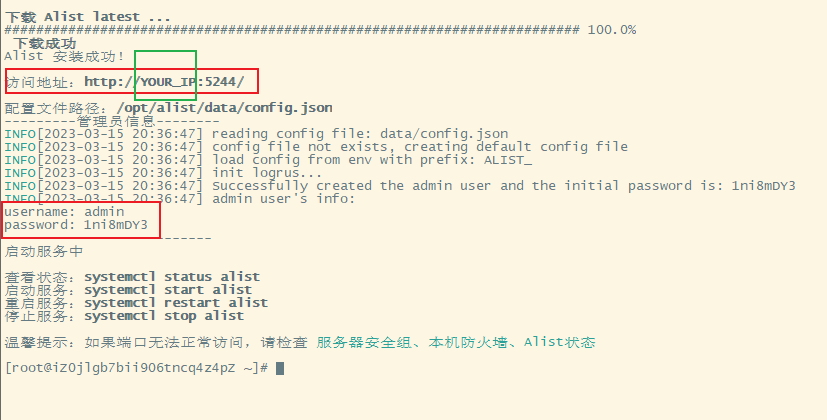
安装完成后即可通过你的公网IP访问,假设你的公网IP是 5.5.5.5 那么你的访问地址就是http://5.5.5.5:5244/
通过 给出的username 和 password登录
放行5244端口
在阿里云安全组内添加一个入方向。
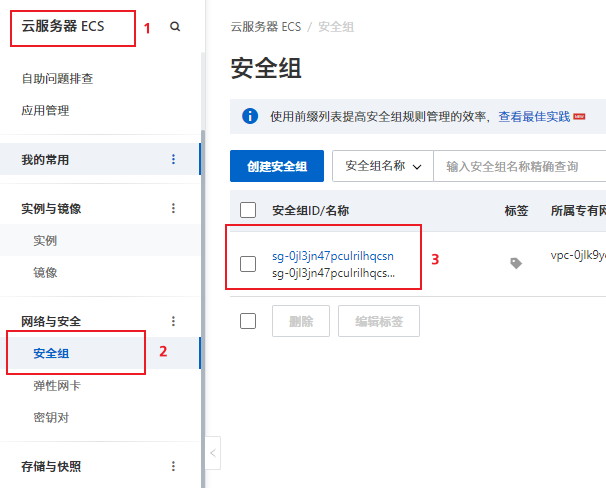
点击手动添加,端口选择5244 授权对象选 0.0.0.0/0 ,然后点击保存。
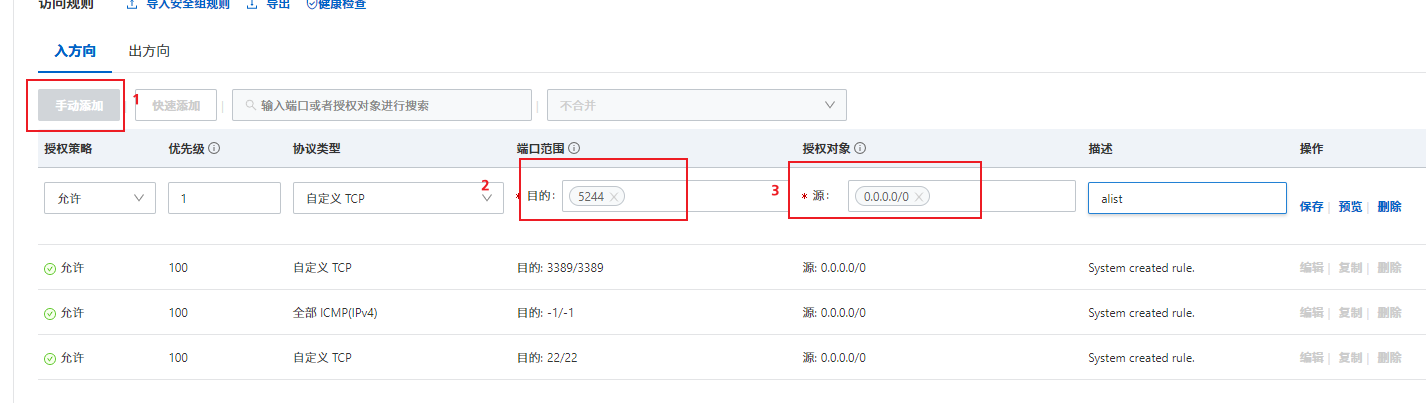
登录AList
在浏览器中使用你的公网IP:5244 访问, 我这里是 http://5.5.5.5:5244/
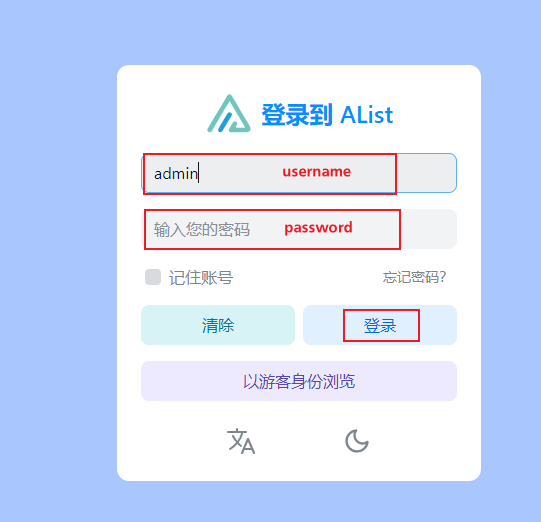
通过安装时给出的临时用户名和密码登录。
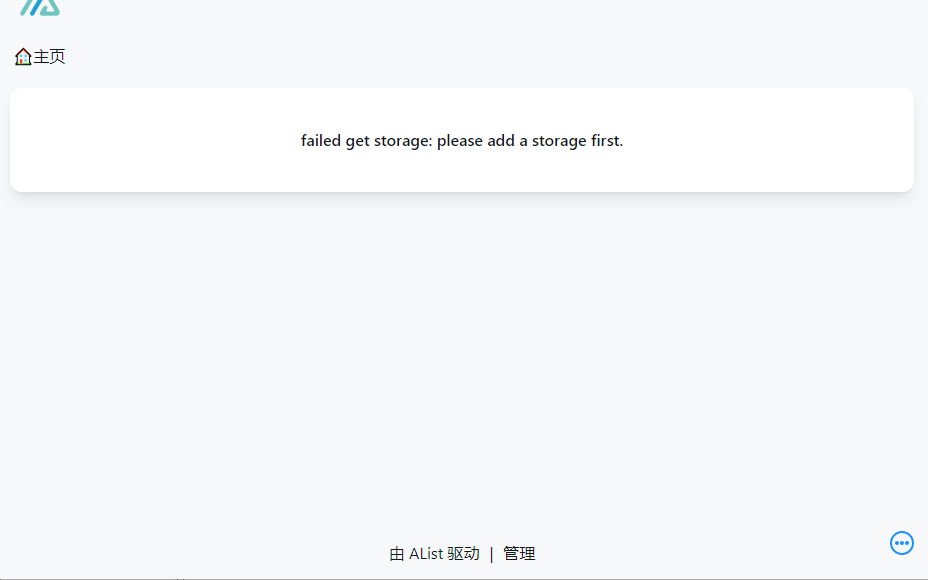
进入主页,点击下方的管理,进入管理页面
更改管理员用户密码
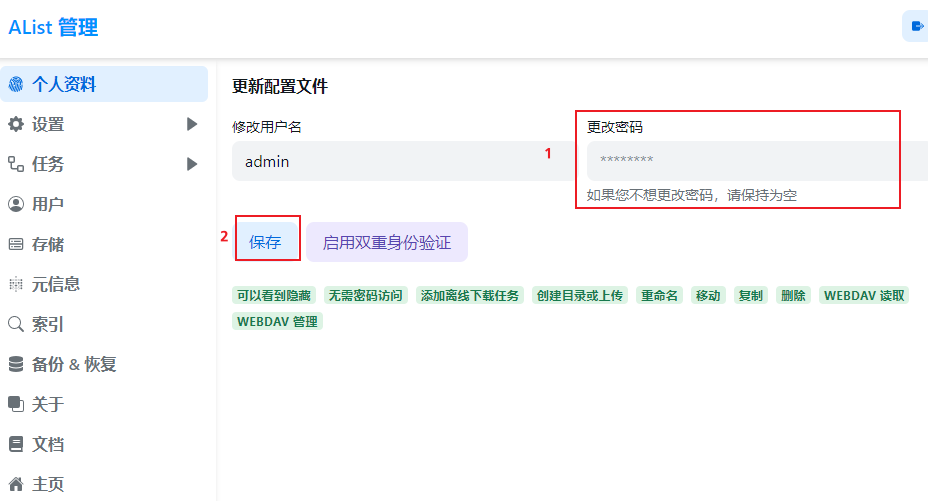
在这里我们先更改管理员用户的用户名和密码 当然用户名可以不更改
三、使用AList挂载网盘
添加存储
这里我使用官方提供的文档一步步演示如何添加一个阿里云盘Open 和本机存储
文档:https://alist.nn.ci/zh/guide/drivers/aliyundrive_open.html
添加时有些选项看不懂可以查看通用项:https://alist.nn.ci/zh/guide/drivers/common.html
添加阿里云盘Open
前往:https://alist.nn.ci/tool/aliyundrive/request
获取示意图
以下两种方式都可以获得 refresh_token
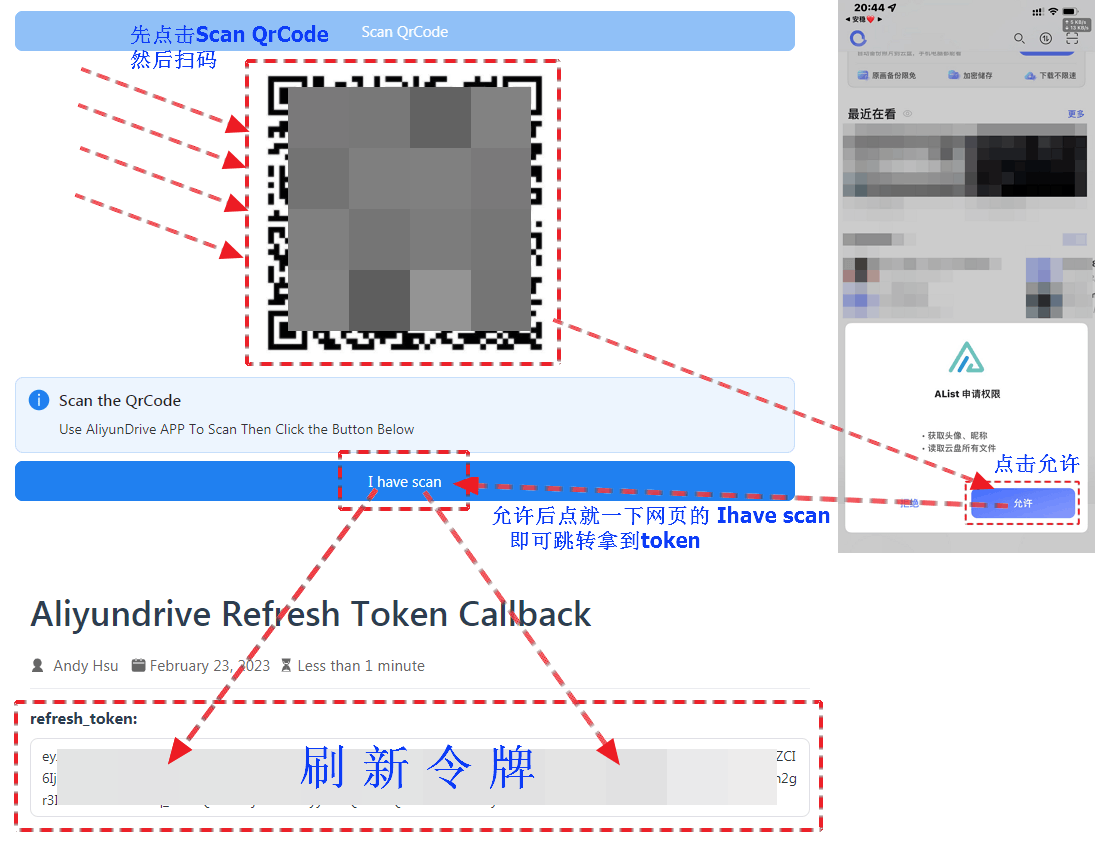
官方文档里面还有一些其他设置,可自行查看
添加驱动
点击添加
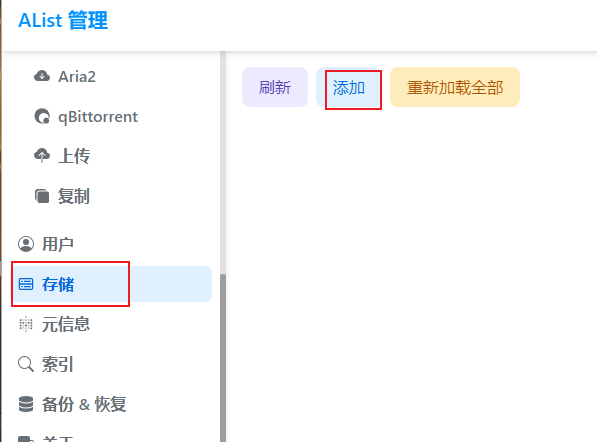
选择阿里云盘Open驱动
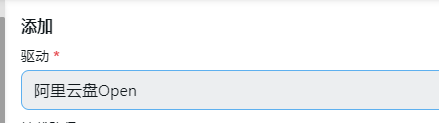
填写挂载路径 /aliOpen ,可以自定义,主要是区分多个存储。序号主要是在多个存储之间排序,优先级0>1>2.
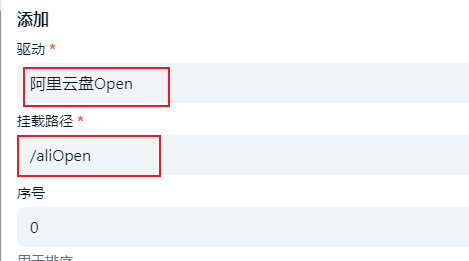
添加刷新令牌 ,更改移除方式,点击添加
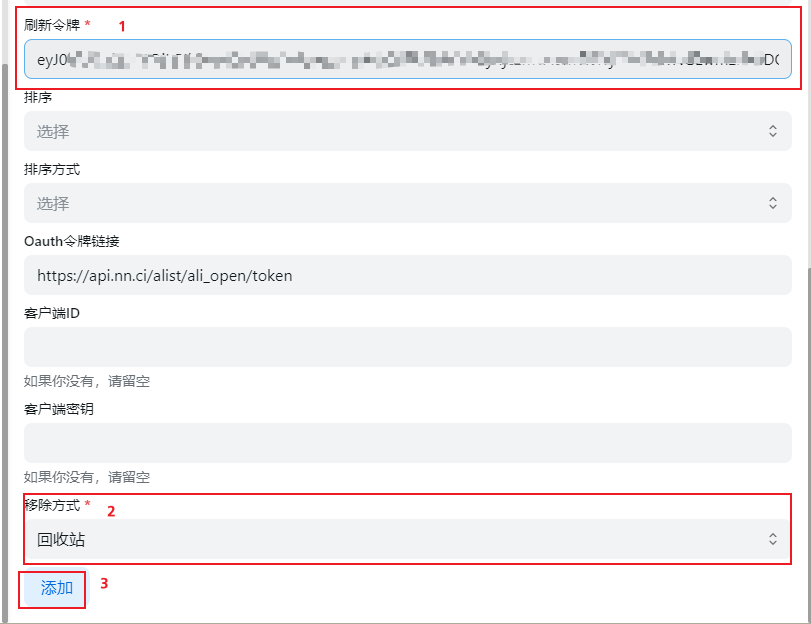
其他选项默认即可
添加完成
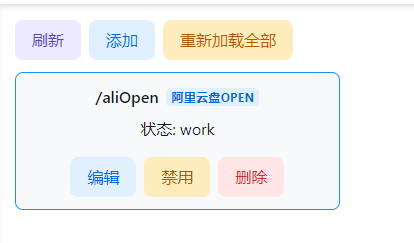
点击主页,即可查看,可以看到名字就是之前的挂载目录名称
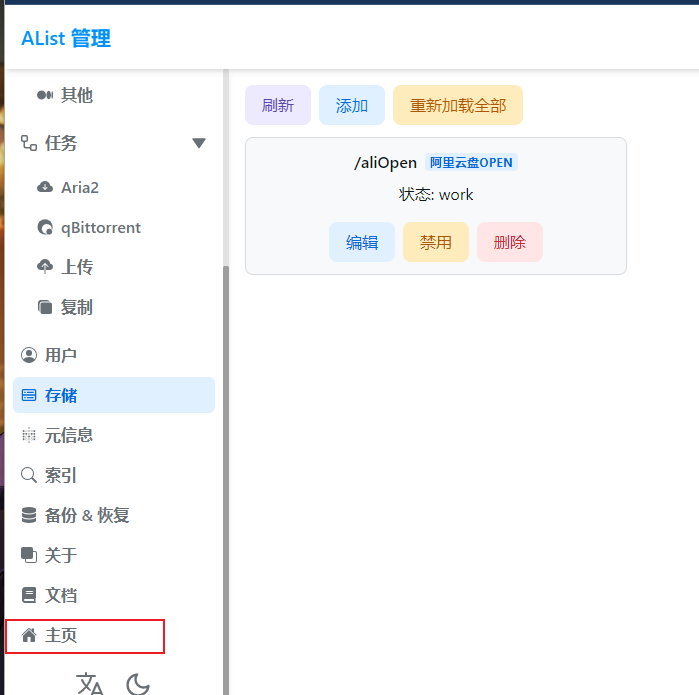
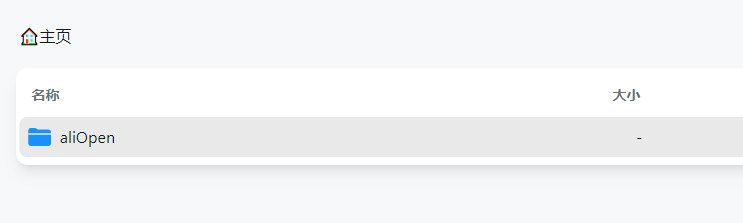
添加本机存储
打开服务器,创建一个文件夹专门用于分享
mkdir /share
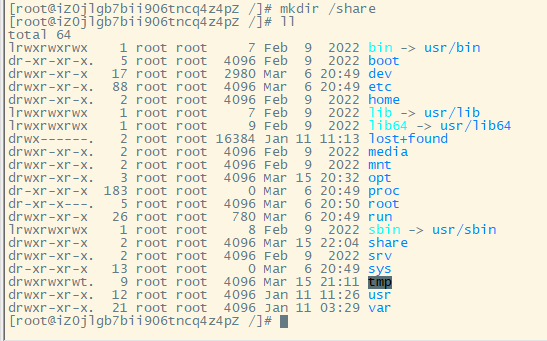
在存储里面选择本机存储,挂载路径自定义,序号 1 会排在之前阿里的下面
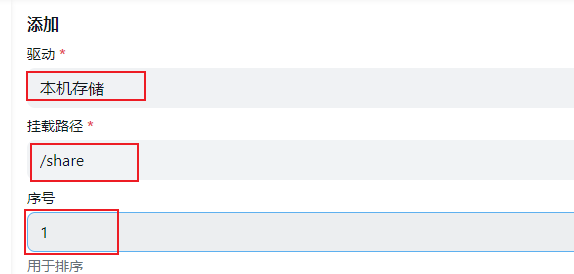
根文件夹路径选择之前新建的 /share,当然你也可以选择别的文件夹,前提是要有

其他的排序和排序方式可以按需求自己选择
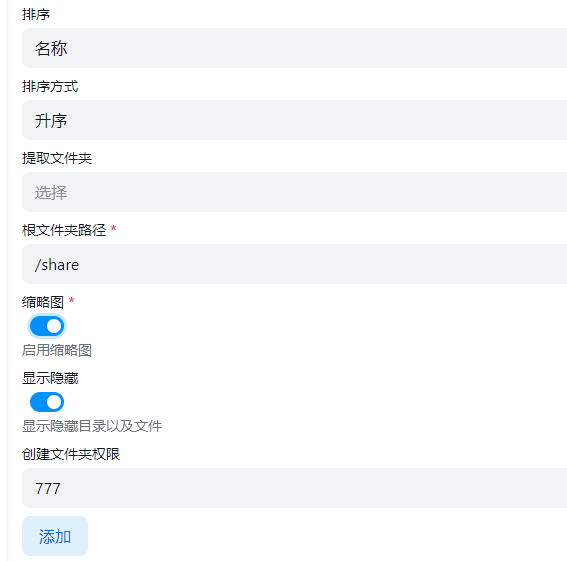
设置完成后点击添加,回到主页后即可查看。
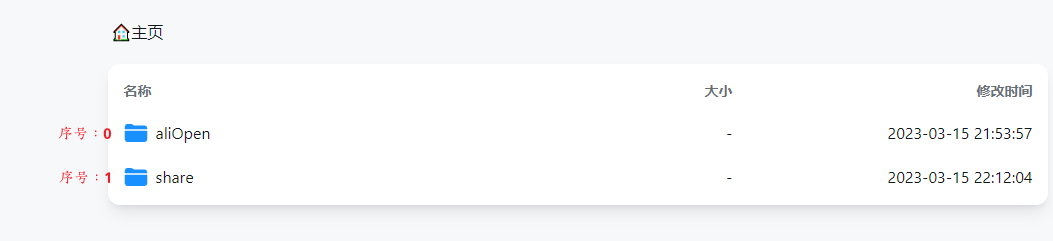
添加其他存储
如要添加 百度网盘、夸克网盘、115、等可自行查看文档:https://alist.nn.ci/zh/guide/#support-storage
为了安全,新建用户
新创建的alist有两个用户admin和guest
- admin是管理员角色可以配置其他用户
- guest是无需登录即可访问,但我们的AList是配置在了公网,无需密码访问很危险,所以一般是不启用。
admin用户非常重要,权限非常大,可以管理其他所有用户。所有强烈建议添加一个新用户,或者在不同用途分别创建一个用户
在用户点击添加
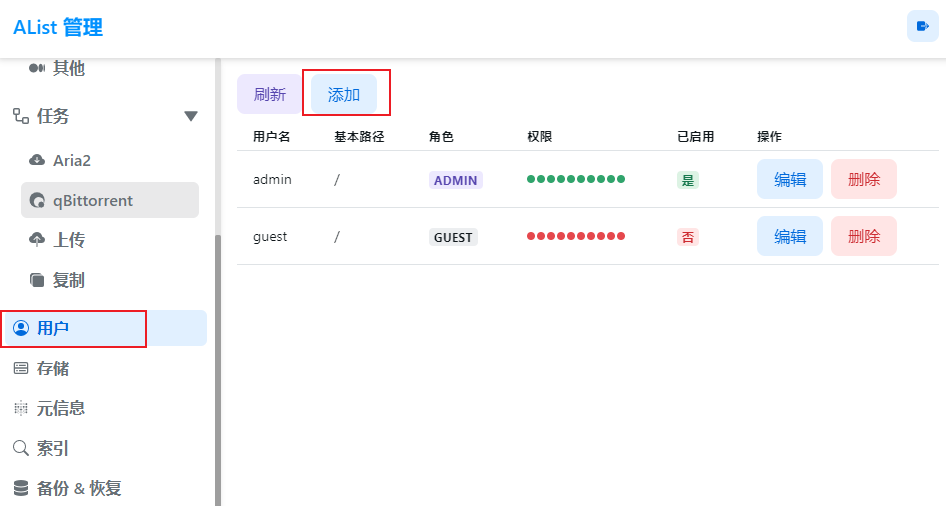
用户名和密码自行定义,权限可义根据需求自行选择。
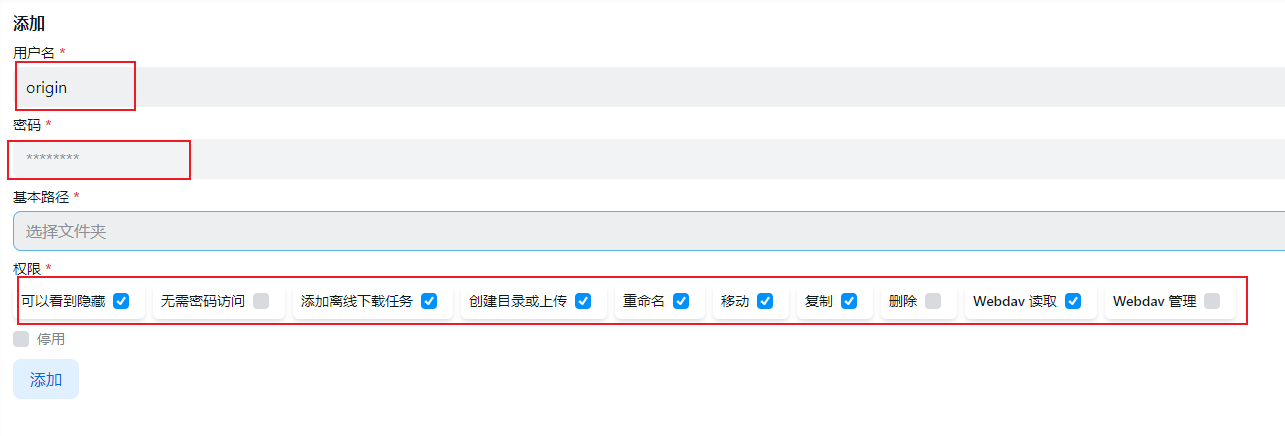
点击基本路径,选择一个文件夹,也可以选择整个/root根目录,即分享整个目录。不过更建议不同用户指定一个文件夹,更加安全,也更加方便。
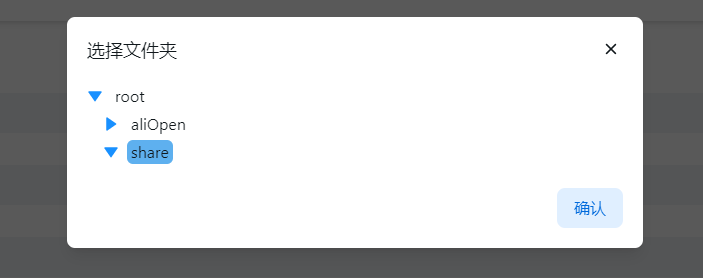
点击添加,成功添加用户

允许
- 可以看到隐藏:可以看到隐藏的文件和文件夹
- 无密码访问:无需密码即可访问
- 添加 aria2 任务:可以添加 aria2 任务
- 创建目录或上传:可以创建目录或上传文件
- 重命名:可以重命名文件和文件夹
- 移动:可以移动文件和文件夹
- 复制:可以复制文件和文件夹
- 删除:可以删除文件和文件夹
- WebDAV 读取:可以使用 WebDAV 读取文件和文件夹
- WebDAV 管理:可以使用 WebDAV 管理文件和文件夹
四、使用进阶
使用alist在多设备同步Obsidian文件
这里可以查看我的另一篇文章
http://t.csdn.cn/dvbeL
使用alist在多设备同步Zotero文稿
WebDAV 配置
这里需要注意 在不同软件里使用webdav时,填写信息会不一样,这里举几个例子
- 在nplayer中主机、路径、端口,需要拆开来填 ,(我这里虚构一个ip来填写)
- 主机:5.5.5.5
- 路径:/dav
- 在有些软件里路径也被叫作文件夹
- 端口:5244
- 在FE文件管理器里就需要将 将主机、路径、端口和在一起写
- 主机url:http://5.5.5.5:5244/dav/
- 在KMPlayer中没有地方填写路径,就需要把路径也在端口后面
- 服务器域名或IP:5.5.5.5
- 端口:5244/dav/
- 在Potplayer中,需要把ip和路径填在一起
- 主机(ip)/路径:5.5.5.5/dav
- 端口:5244
|
Name |
Value |
|
Url |
http[s]://domain:port/dav/ |
|
Host |
domain |
|
路径 |
dav |
|
协议 |
http/https |
|
端口 |
与网页端一致 |
|
WebDAV用户名 |
与网页端用户名一致 |
|
WebDAV密码 |
与网页端密码一致 |
WebDAV 存储支持
|
存储类型 |
列出文件/文件夹 |
下载文件 |
创建目录 |
重命名 |
移动 |
复制 |
上传文件/文件夹 |
|
本地存储 |
√ |
√ |
√ |
√ |
√ |
√ |
√ |
|
阿里云盘 |
√ |
√ |
√ |
√ |
√ |
√ |
√ |
|
Onedrive |
√ |
√ |
√ |
√ |
√ |
√ |
√ |
|
天翼云盘 |
√ |
√ |
√ |
√ |
√ |
√ |
√ |
|
GoogleDrive |
√ |
√ |
√ |
√ |
√ |
× |
√ |
|
123pan |
√ |
√ |
√ |
√ |
√ |
× |
√ |
|
FTP |
√ |
√ |
√ |
√ |
√ |
× |
√ |
|
SFTP |
√ |
√ |
√ |
√ |
√ |
× |
√ |
|
PikPak |
√ |
√ |
√ |
√ |
√ |
√ |
√ |
|
S3 |
√ |
√ |
√ |
√ |
√ |
√ |
√ |
|
USS |
√ |
√ |
√ |
√ |
√ |
√ |
√ |
|
WebDAV |
√ |
√ |
√ |
√ |
√ |
√ |
√ |
|
Teambition |
√ |
√ |
√ |
√ |
√ |
√ |
√ |
|
分秒帧 |
√ |
√ |
√ |
√ |
√ |
√ |
√ |
|
和彩云 |
√ |
√ |
√ |
√ |
√ |
√ |
√ |
|
YandexDisk |
√ |
√ |
√ |
√ |
√ |
√ |
√ |
|
百度网盘 |
√ |
√ |
√ |
√ |
√ |
√ |
√ |
|
夸克网盘 |
√ |
√ |
√ |
√ |
√ |
√ |
√ |
可以用来挂载WebDav的软件
- Windows
- Potplayer,kmplayer,RaiDrive,kodi,OneCommander,Mountain Duck,netdrive,rclone
- Android
- Nplayer,kmplayer ,ES文件管理器,kodi,nova魔改,rexx ,cx 文件管理器,Solid Expore
- IOS
- Nplayer,kmplayer ,infuse,Fileball文件管理器
- 电视TV
- Nplayer ,kodi ,nova魔改
- 若只看阿里可以使用阿里官方合作的
- 欢视商店-阿里云盘TV版,网盘播放器-阿里云盘TV版
- Mac
- IINA,Mountain Duck ,infuse,netdrive ,rclone
- Linux
- davfs2,rclone
到此这篇关于使用阿里云服务器安装AList的文章就介绍到这了,更多相关内容请搜索服务器之家以前的文章或继续浏览下面的相关文章希望大家以后多多支持服务器之家!
原文地址:https://blog.csdn.net/weixin_43635534/article/details/129572518